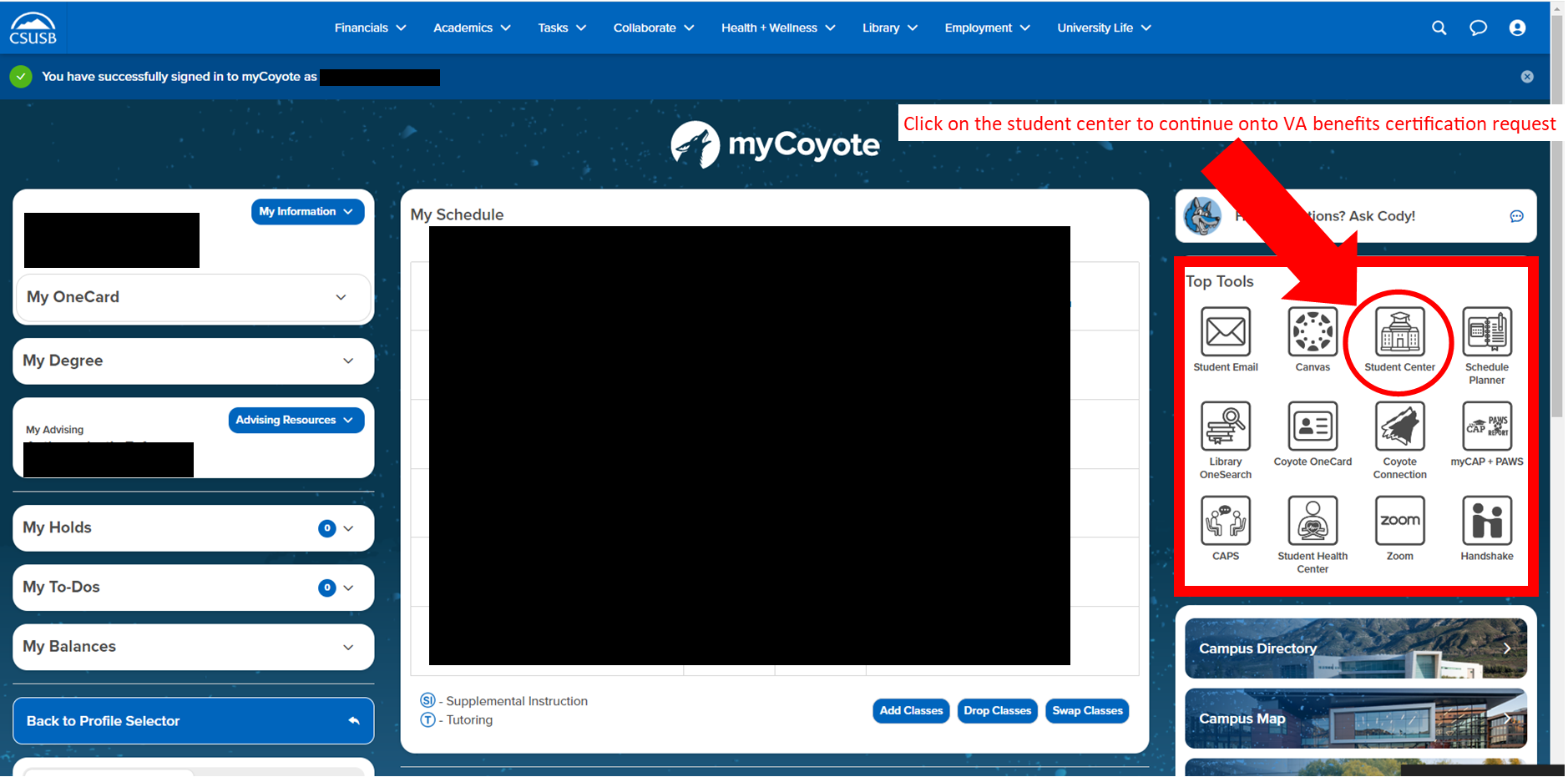Before You Start
Identify your checklist.
VA ENROLLMENT CERTIFICATION
NEW CERTIFICATION REQUEST
Follow the steps on this page are to submit a "new" Request for Certification to the Veterans Success Center (VSC) through the Veterans Benefits Module (VBM) using your MyCoyote portal.
Note: If there is a change in your enrollment status, including adding or withdrawing from a course, please refer to the Update Certification Request.
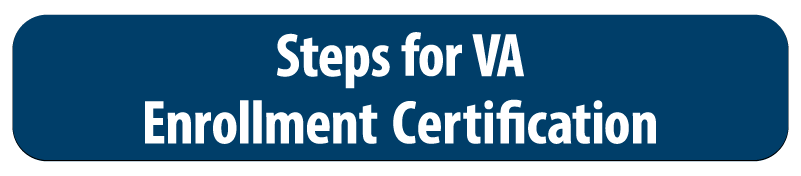

- Open the veteran's benefit portal in the student center.
- Select Initiate request, select ok, and select term you would like to check.
- View status under your veterans benefit for this term box on the top right
A few examples of the what the status of your certification means include:
- Initiated- Student has not requested classes to be certified. Student has completed a "profile".
- Submitted- Students Certification Request has been submitted and received by the SCO.
- In Review- CSUSB SCO has received the certification and is reviewing it.
- Certifications are processed in the order they have been received.
- Pending- This means that there we need more information in order to complete the certification request. You should contact the CSUSB Veterans Success Center SCO to see what is holding up the process. Check your CSUSB Email for updates.
- A pending status can mean that you are missing information and if that is the case please email us at vsc@csusb.edu.
- Reported- Student's certification has been sent to the VA electronically via Enrollment Manager.
- Denied- There is issues with your certification. You may have failed to provide correct documentations to the SCO. Please contact the SCO if you would like further information. The Certification will not be processed.
*Disclaimer: CSUSB does not award any of these educational benefits. You must apply to the correct agency to determine eligibility.
"GI Bill® is a registered trademark of the U.S. Department of Veterans Affairs (VA)."
__________________________________________
VA Debt Management Center (DMC) Debt RELIEF for Student Veterans
View Your Debt Relief Options by visiting VA Debt Management Center (DMC) Debt RELIEF for Student Veterans.
Debt Management Center Debt Portal: Manage Your VA debt. (Portal is for Veterans ONLY)