With the COVID-19 pandemic, you will be using a lot of technologies to participate in your classes remotely. There are many excellent resources here:
CSUSB General Resources:
https://www.csusb.edu/covid-19/resources-virtual-learning-teaching-and-working
University of Michigan's 7 Step Guide to Adjusting Your Study Habits:
https://ai.umich.edu/wp-content/uploads/2020/03/student-disruption.pdf
However, these pages are general. We have made this page with useful links and tips that do not appear there and which you may use in your math course. Below you will find information on
- Gradescope
- WeBWorK
- Desmos
- GeoGebra
This page has been created and maintained by Dr. Jeffrey S. Meyer. If you have comments / suggestions, please email him at jeffrey.meyer at csusb.edu.
Gradescope
Gradescope allows you to submit handwritten assignments digitally, and your instructor will be able to grade it digitally and you will be able to receive their feedback.
- Scan your assignment into one pdf. While you can upload jpegs, it is much better to upload a single pdf. There are many free apps you can download onto your phone to quickly and nicely scan your assignment to pdf. Make sure your scan is well framed and legible. For more, see:
https://gradescope-static-assets.s3.amazonaws.com/help/submitting_hw_guide.pdf - Make sure your scans are legible. Please make sure your scans are neat and legible. If it did not come out clear the first time, just do it again.
- Select all pages. After uploading your pdf, be sure to select all pages a given problem is on. The grader will only see the pages you select.
WeBWorK
WeBWorK is an electronic homework and exam system. For homework, it will instantaneously grade your assignment and give you feedback. You will access your course here:
https://webwork.csusb.edu/webwork2
You will sign in with your CoyoteID and select your course.
Tips:
- Be exact when submitting. When possible be exact, or if you cannot, give the answer to many (~6) decimal places of accuracy. WeBWorK may count an input as incorrect if you round too much.
- Use the Preview button. Syntax matters. You do not want to lose tries or points because of a missing parentheses. Hit the Preview button before submitting and verify the input expression is what you intended.
- Let WeBWorK do your arithmetic. WeBWorK understands many mathematical operations and functions. For example, it understands (2+5) is 7. You do not have to put do arithmetic in a calculator first. See here for a full list of operations WeBWorK understands:
https://webwork.maa.org/wiki/Available_Functions - Be patient. Sometimes a problem in the WeBWorK library is broken or uses syntax you do not understand. If there is an issue, be patient and just send a message to a classmate or your instructor explaining the issue and we will get it resolved.
Desmos
Desmos is a user friendly calculator and graphing tool, perfect for our lower divisional courses. It is free and easy to use on any of your devices: computer, phone, or tablet.
https://www.desmos.com/
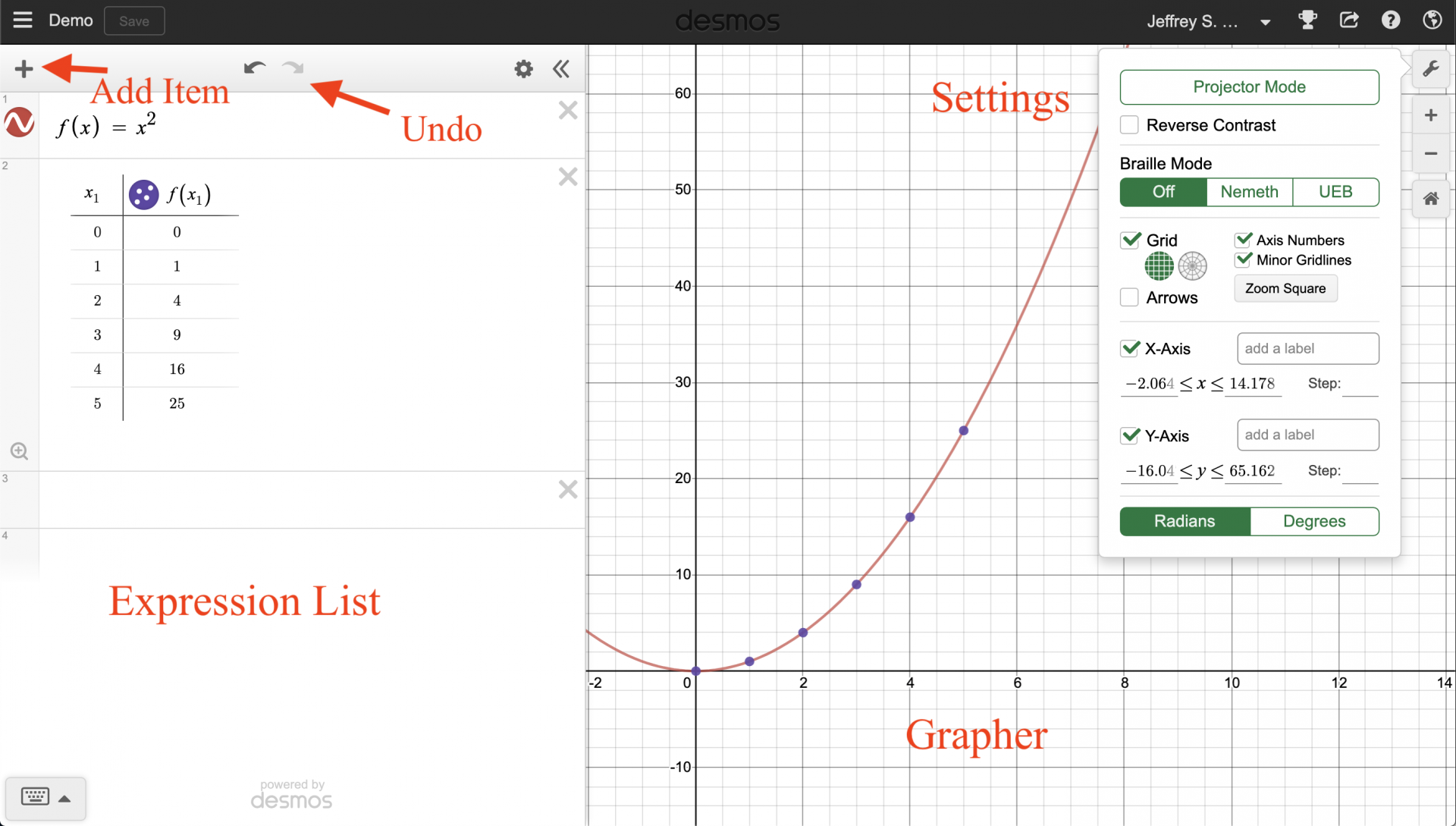
Tips:
- Make an account. It is free and then you can easily save to the cloud what you are working on.
- Play with the Expression List. Create functions and tables, and see how to appear on the Grapher.
- Undo. When you make a mistake, take advantage of the undo buttons on the top of the Expression List.
- Colors and Style. Change color and style to make everything clean, clear, and beautiful.
- Hide objects. Hide objects, rather than deleting them, by clicking on the circle to the left of that object in the Expression List.
- Re-order objects. Click and hold the area to the left of an expression. Move it to where you want it.
GeoGebra
GeoGebra, like Desmos, is a calculator and graphing tool. While it is slightly less user friendly than Desmos, it is far more powerful and perfect for a wide range of courses and applications. It is also free and you can access it on any of your devices: computer, phone, or tablet.
https://www.geogebra.org/
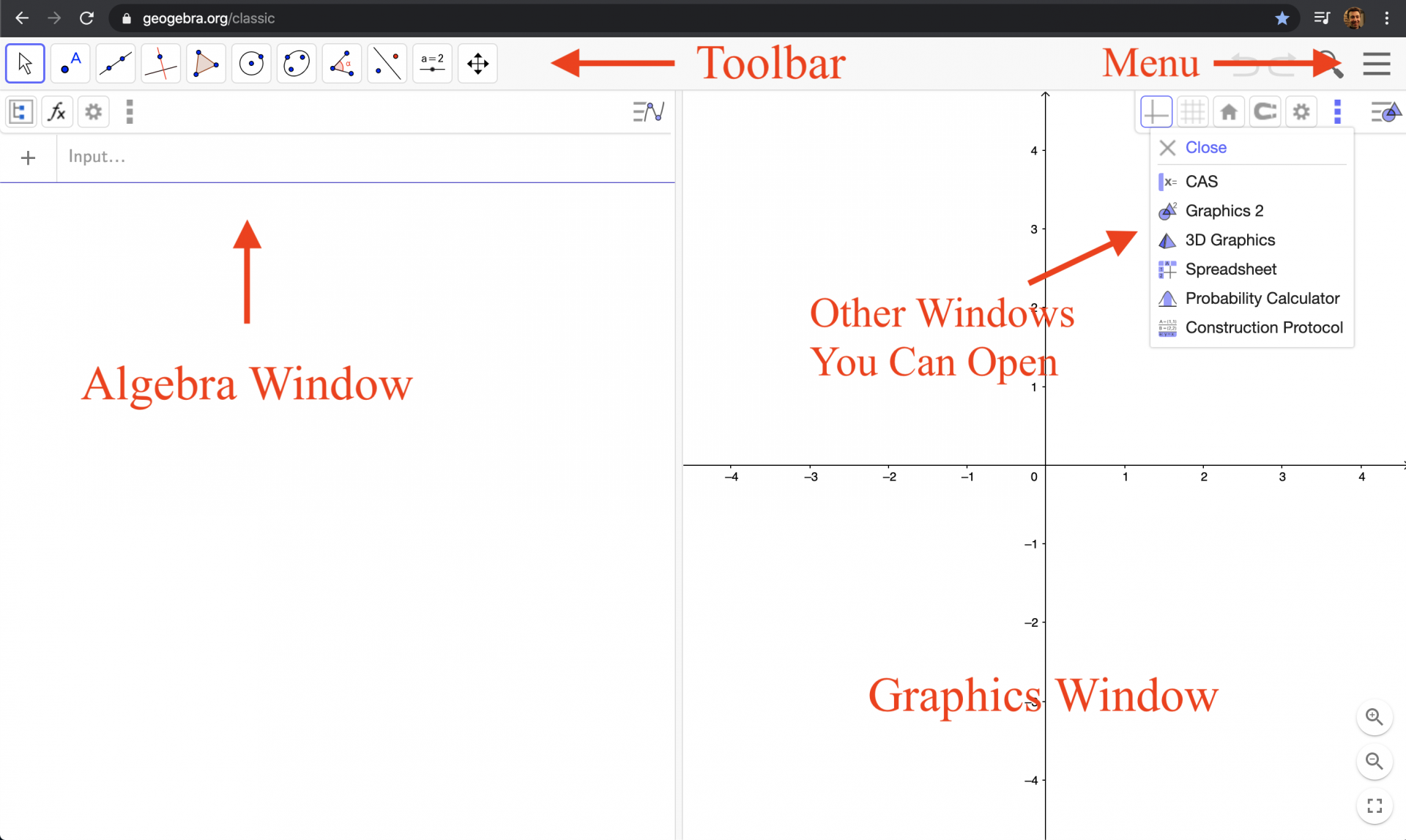
Tips:
- Make an account. It is free and then you can easily save to the cloud what you are working on.
- Play with the Graphics window. Use the toolbar to make lines, angles, polygons.
- Play with the Algebra window. Use the algebra input bar to input functions and points.
- Play with the 3D Graphics window. Use the algebra input bar to plot graphs of functions of two variables.
- Undo. When you make a mistake, take advantage of the undo buttons on the top right of the window, next to the menu button.
- Colors and Style. Change color and style to make everything clean, clear, and beautiful.
- Hide objects. Hide objects, rather than deleting them, by clicking on the circle to the left of that object in the algebra window.
Overleaf
Overleaf is a free, cloud-based tool, which enabled you to professionally write up mathematics assignments. Great for both homework and projects. https://www.overleaf.com/