Visual Studio Code - Lab Connection
Revised by Pedro Lorenzano Rodriguez (CSE-ITS) • January 21, 2025
Summary:
You can use Visual Studio Code to connect the the CSE Linux labs remotely and be able to modify/delete files with their interface. You should be able to easily upload and download files as well. In order to connect you will have to connect to the jump-box and then to the Linux lab machine, instructions are included below.
Initial Requirements
Linux / macOS / Windows computer that has VS Code with Remote - SSH extension installed.
- ON VS Code, navigate to the Extensions on the left side and reach for "Remote - SSH" and install.
Initial Setup
Warning: You only need to complete this section once, the configuration will be safe for future connections.
- Click on the Blue icon on the bottom left.
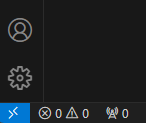
- On the Command Palette, click on the "Connect to host..." option

- Select "Configure SSH Hosts..."

- Select your profile's ssh config, you will not need to create this file, it should already exist.
- Example: C:\Users\Username\.ssh\config
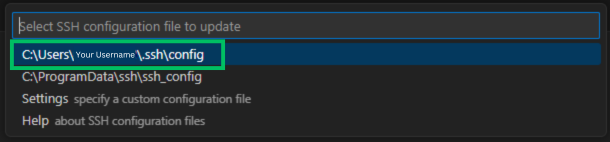
- Once you have selected your file, you can copy and paste the following on the config file.
- Please modify the computer you would like to connect to and Replace the ID with your MyCoyote ID.
-
#Configuration File
###Beginning of file
Host CSE-Jump
Hostname cse-jump.csusb.edu
#Please change COYOTEID to your actual ID number example 001234567
User 001234567@csusb.edu
Port 22
#JB358-10 is an example you are welcome to choose between JB-359 0-10 and JB-358 0-10.
Host jb358-10
HostName jb358-10.csusb.edu
#Please change COYOTEID to your actual ID number example 001234567
User 001234567@csusb.edu
Port 22
ProxyJump CSE-Jump
###End of File
- Save file
- Once configuration is saved, you can navigate to the blue icon on the bottom left again and select "Connect to host."


- Select in this case "jb358-10" and then Linux and follow the prompts for credentials


- On the bottom left you will get this notification. Click on (details) and follow the instructions for DUO.
- Note: You may enter 1 but not see it, once its entered press Enter/Return on your keyboard and you will receive your DUO prompt on your phone/

- You will get prompted to end your password a few more times both in the terminal and Command Palette
- Then Select Open Folder, you will be prompted to select your home directory for example "/home/001234567@csusb.edu/", you can select that or a specific folder you are working on.
- Ex. "/home/001234567@csusb.edu/"
- Ex. "/home/001234567@csusb.edu/Dekstop/"
- Ex. "/home/001234567@csusb.edu/CSE2020/"
- Once you select a folder you will be prompted for another password.
- You will then confirm that you trust the author.