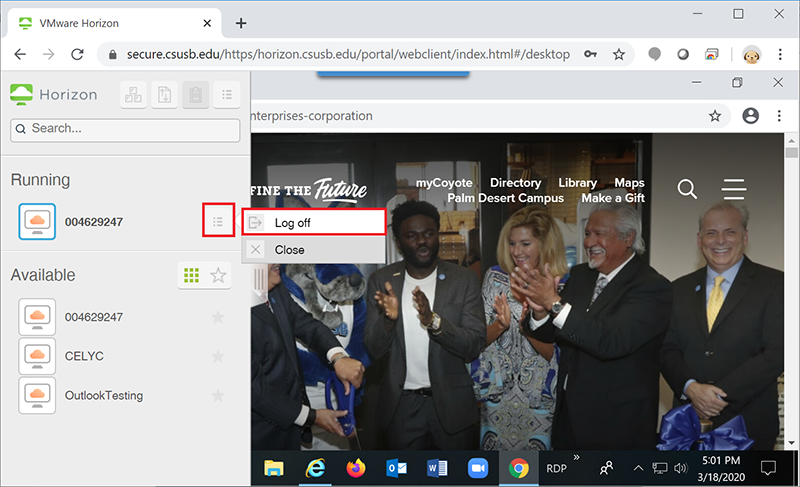Step by Step Instructions
Once you have been granted permission, you can access your campus desktop through a web browser using Horizon Remote Desktop.
As a general practice to work securely at home, you will need to have
- Reliable internet connection
- Supported Operating System and Web Browser
- Anti-Virus software
- Duo Multi-Factor Authentication (Recommended)
IMPORTANT:
DO NOT SHUT DOWN/TURN OFF YOUR CAMPUS COMPUTER AT ANY POINT.
YOUR WORK DESKTOP MUST REMAIN POWERED ON IN ORDER TO BE ACCESSED REMOTELY.
Step 1
Accessing your Campus computer through https://www.csusb.edu/remote-desktop
You have been granted access to your campus computer and all of its resources remotely using the above link. This will drop you directly on to your computer and you can work / function as you normally do but in a remote fashion.
If you are not already logged in, the link will take you to the Campus Single Sign-on page. Sign in like you normally would.
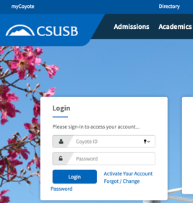
Step 2
If you are already logged in to MyCoyote, you will be redirected into the VMware Horizon Remote Desktop page. Log in again with your CoyoteID and password.
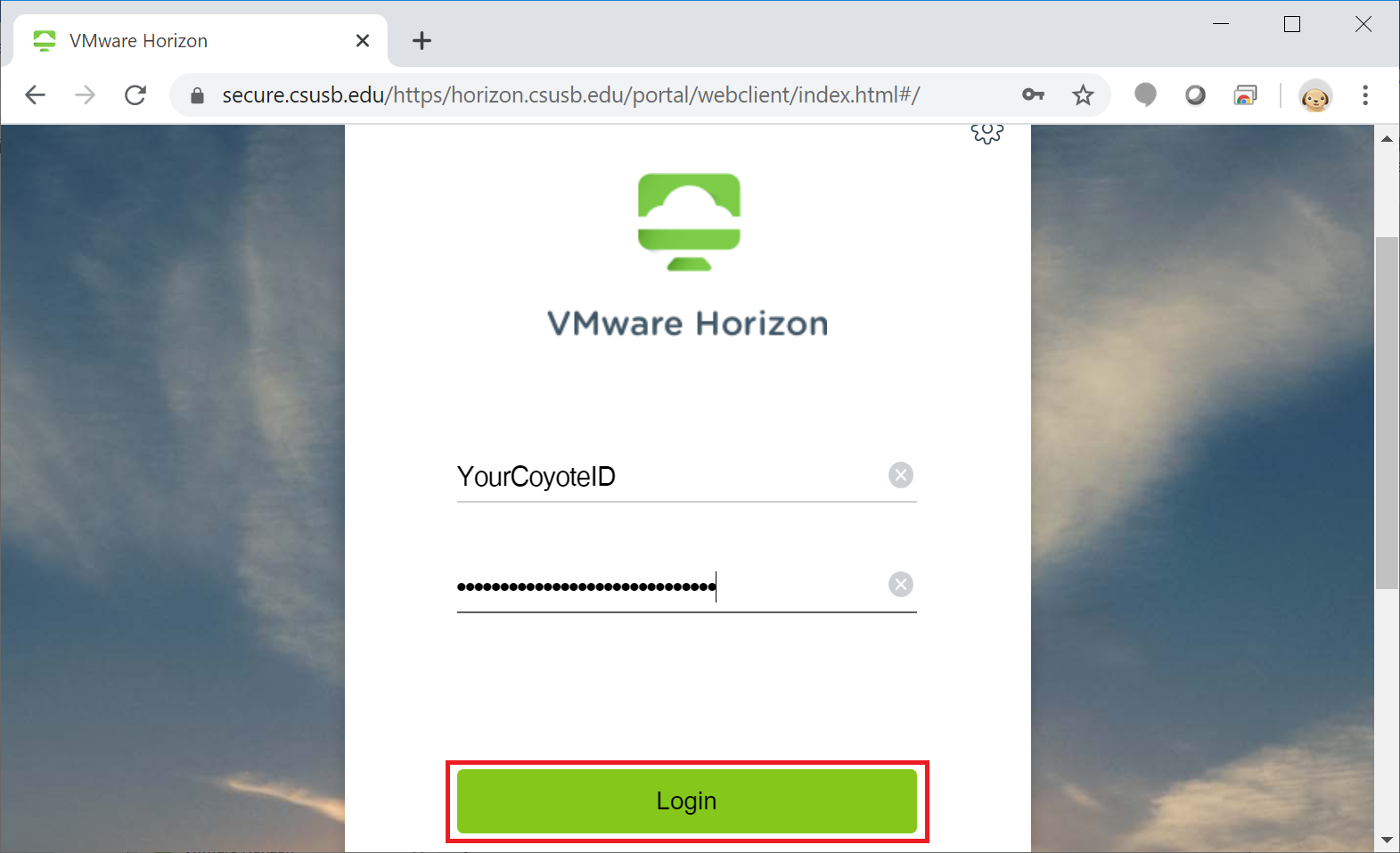
Step 3
After signing in you will see an icon with your CoyoteID. Click on that icon to open up a remote session to your campus desktop computer.
Note: You will only see your CoyoteID as each person has been assigned to their campus workstation.
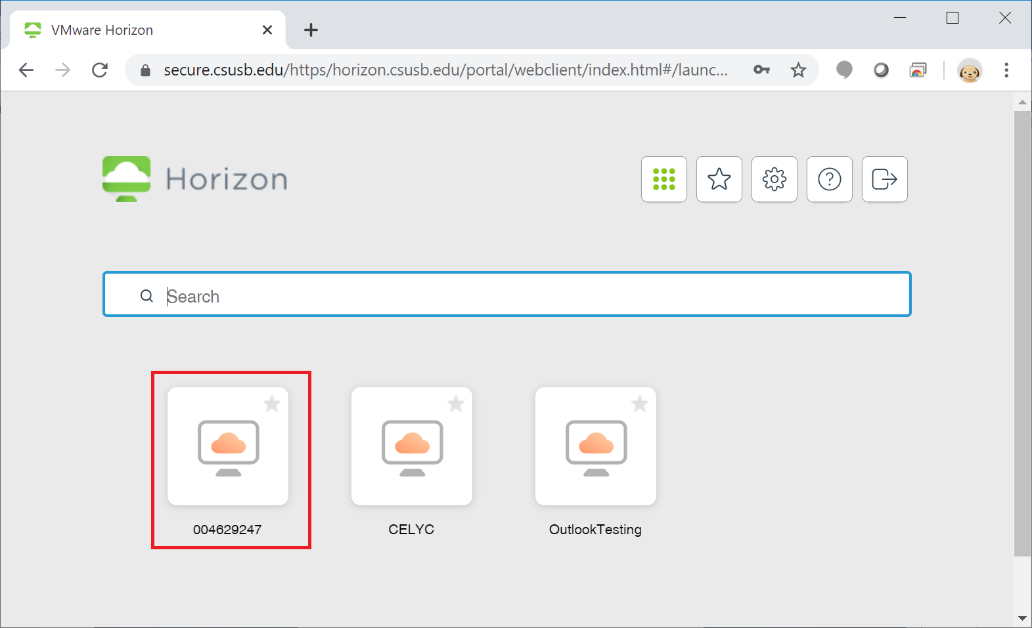
Step 4
Here’s a screenshot to illustrate how remote desktop works.
The full screen/full photo is your home computer or laptop. The highlighted window (red frame) is the work computer that you are connected to through the https://www.csusb.edu/remote-desktop link using Horizon Remote Desktop. Within that highlighted window, you will have access to your department share drives and all of your other campus resources as if you were physically sitting at your desk.
Note: You remote (work) desktop will not allow you to print to your home printer or transfer files to your home computer. All the work remains on your work computer for security purpose.
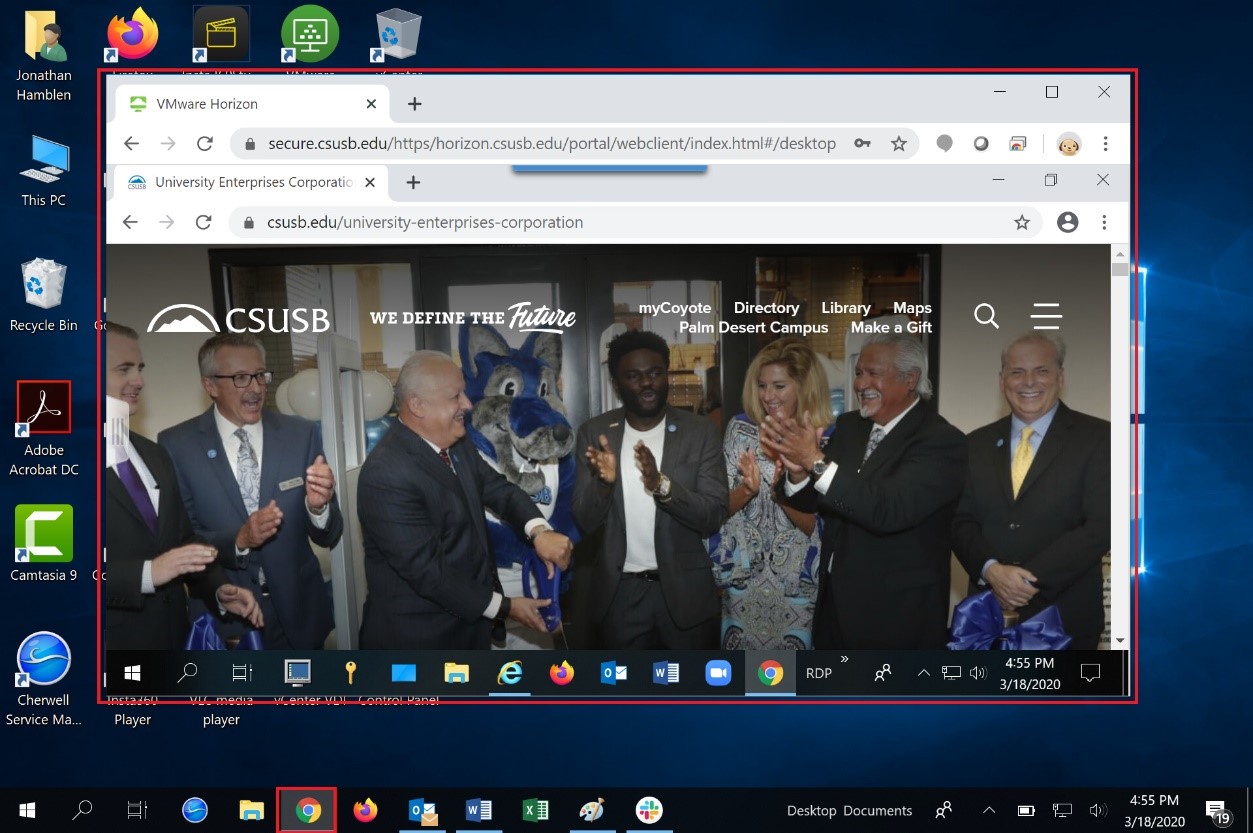
Step 5
When you are finished with your remote session, click on the highlighted tab on the left side of your web browser. This will open up the full menu.
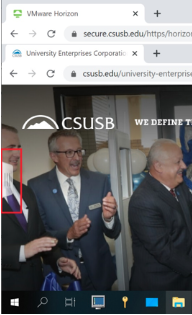
Step 6
Click on the highlighted icon as illustrated below to Log off of your work computer.
IMPORTANT: DO NOT USE THE SHUT DOWN FUNCTION ON YOUR REMOTE (WORK) DESKTOP. YOUR WORK DESKTOP MUST BE POWERED ON TO BE ACCESSED REMOTELY.