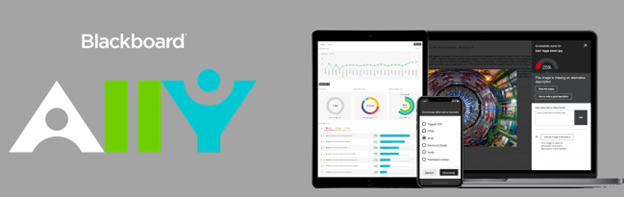
Within Canvas, the Ally tool detects accessibility issues and offers guidance to instructors on how to address and improve course materials. Ally doesn’t change how anything works in your course, and won’t affect your course files.
To access Ally in Canvas, you will need to first enable the tool in your course navigation. To do this, follow these steps:
- Click on "Settings" from the course navigation.
- Click the "Navigation" tab across the top.
- The upper section displays your current course navigation menu.
- The lower section displays tools that are currently disabled.
- Find "Accessibility Report" from the list of items in the lower section. Click and drag the tool from the lower section to the upper section.
- When you are done, click "Save" at the bottom of the page to save all of your changes.
"Accessibility Report" will appear on your course navigation (see image below). This section can only be accessed by the course instructor and is not visible to students.
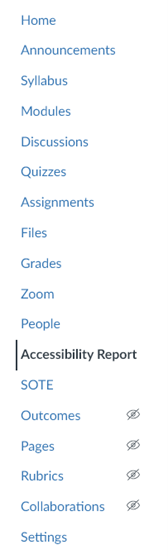
Ally displays the current level of accessibility next to each document type using a color-coded scale and percentage. These are “Ally Indicators” and indicators are only visible to instructors in the course. By selecting an indicator, you will receive detailed feedback about what the accessibility issues are with the file, why they matter, and how to fix them.
- Red: The file is not accessible and will not be successfully converted into an alternate format.
- Orange: The file has some accessibility features
- Light Green: The file is largely accessible but needs a few improvements
- Dark Green: Ally has not found an accessibility issues with the document. Alternate formats should render well.
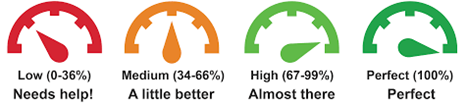
Ally displays guided remediation that give the instructor feedback on the accessibility of the content and how to make improvements. See image of Ally Feedback Panel below. Learn more about the Feedback Panel and the benefits at Instructor Feedback Panel.
The Ally Course Accessibility Report is an overview of content and resources in your Canvas course. You can use the report to identify and address accessibility concerns on a file-by-file basis, prioritize specific concerns based on severity, or focus on the simplest issues first. See image of an Ally Course Accessibility Report below.
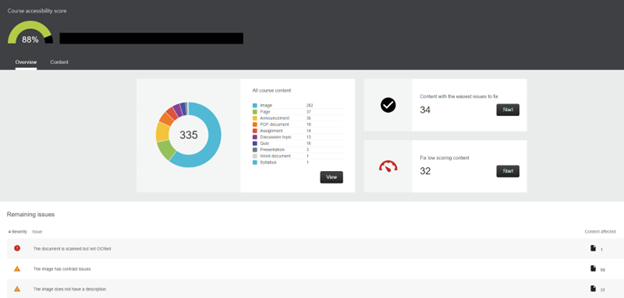
Ally automatically generates “alternative formats” of your course files, and makes them available to you and your students by selecting the dropdown icon next to the file name. The alternative formats don’t affect your original file, and allow students to access content in multiple formats.
See image of an Ally Alternative Formats for students below. Learn more about Alternative Formats, their benefits to students, and how to access them at Alternative Formats for Students.
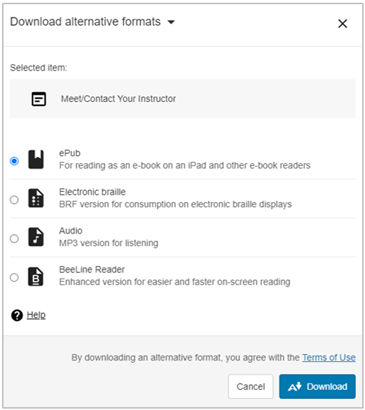
Why Use Ally?
Improving the accessibility of your course content will not only help ensure students with disabilities can access your materials, it will also improve the learning experience for all students.
To learn more about Ally in Canvas or assistance with addressing accessibility concerns in your Canvas course, contact the Assistive Technology Center (ATC) by email at accessibility@csusb.edu or by phone at (909) 537-5079.